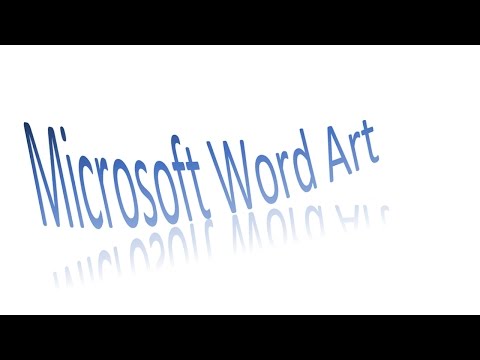
Kandungan
- Kumpulan Data Contoh
- Apa itu Makro
- Cara Merakam Makro
- Rakam Butang Makro
- Contoh 1: Membuat Kekunci Pintasan Penapis
- Contoh 2: Membuat Kekunci Pintasan Penapis Hapus
- Mengedit Kekunci Pintasan
- Menyimpan Buku Kerja
- Alkitab Excel 2019
Joshua adalah pelajar siswazah di USF. Dia mempunyai minat dalam teknologi perniagaan, analitik, kewangan, dan 6 sigma.

Membuat pintasan dengan kekunci pintas dalam Microsoft Excel adalah kaedah terbaik untuk mempercepat tugas pada hari kerja. Banyak tugas dapat automatik dengan membuat makro dan kemudian menetapkan makro itu ke kekunci pintas tersuai. Dalam tutorial ini kita membahas apa itu makro, bagaimana merekamnya, dan membincangkan beberapa contoh jalan pintas yang boleh anda buat dalam spreadsheet. Sepanjang teks ini kita akan menggunakan jadual di bawah untuk menggambarkan contoh. Sila muat turun buku kerja contoh di sini jika anda ingin mengikuti contohnya.
Kumpulan Data Contoh
Apa itu Makro
Makro adalah gelung kod VBA yang dapat dibuat dengan mengetik kod secara manual atau dengan merekod tindakan yang diambil yang membuat kod tersebut. Setelah kod dibuat, makro dapat ditugaskan ke objek seperti butang atau kunci pintasan. Menggunakan makro dapat menjimatkan banyak masa untuk tugas monoton yang harus diulang sepanjang hari kerja. Makro tidak perlu dibuat hanya untuk tugas berulang. Anda mungkin ingin membuatnya untuk tugas-tugas yang memerlukan banyak masa untuk diselesaikan. Sebagai contoh, andaikan anda mempunyai dokumen .csv yang anda terima secara berkala dan tugas anda adalah membuat laporan yang sama dengan data mentah tersebut. Sekiranya data datang kepada anda dalam format yang sama, anda boleh mengubah tugas 20 min itu menjadi tugas 2 saat dengan kekuatan makro Excel. Untuk tujuan artikel ini, kami hanya akan membuat makro dengan perakam makro Excel dan menetapkan makro ke jalan pintas papan kunci.
Cara Merakam Makro
Lihat butang makro rakam di sudut kiri bawah skrin pada ilustrasi di bawah. Setelah butang ini diklik, semua tindakan yang diambil dalam program Excel dapat dirakam langkah demi langkah. Butang makro akan berubah menjadi butang berhenti berbentuk segi empat yang perlu ditekan untuk menyelesaikan proses rakaman.
Rakam Butang Makro
Contoh 1: Membuat Kekunci Pintasan Penapis
Dalam contoh pertama ini, kita akan menapis mengikut disiplin dan kemudian dengan penjualan yang melebihi $ 5,000. Setelah perakam makro diaktifkan dengan mengklik butang perakam makro, tetingkap lain muncul. Di sinilah jalan pintas untuk operasi disesuaikan. Makro memerlukan nama, kekunci pintas, dan anda boleh meletakkan penerangan secara pilihan. Setelah mengklik OK, makro mula merakam.

Pertama, apa yang diperlukan ialah menapis hanya dengan disiplin pakar pediatrik. Untuk mencari pilihan penapis disiplin klik pada anak panah ke bawah di tajuk disiplin. Nyahtanda "Pilih Semua", periksa "Pediatrician" dan kemudian klik butang OK untuk meneruskan.

Seterusnya, klik pada anak panah bawah pada Header total untuk mendapatkan pilihan penapis untuk muncul pada lajur itu. Untuk memaparkan nombor yang lebih besar daripada, kurang dari, atau sama dengan nombor tertentu, anda mesti mencari pilihan "Penapis Nombor". Yang perlu dipaparkan ialah catatan yang lebih besar daripada $ 5.000 sehingga "lebih besar daripada" perlu diklik.

Kotak Custom AutoFilter akan muncul. Pada ketika ini kita perlu memeriksa untuk memastikan pilihan yang lebih besar daripada yang dipilih dan ketik 5000 untuk penapis itu. Setelah mengklik OK, penapis sekunder akan berkuat kuasa.

Untuk menghentikan proses rakaman makro butang persegi di bahagian bawah sudut kiri perlu ditekan. Ilustrasi di bawah menunjukkan data setelah dua penapis ditambahkan. Untuk mengesan jalan pintas yang anda buat, anda boleh memasukkan kotak teks untuk rujukan. Sekiranya kotak teks ditambahkan, pastikan menyimpannya di atas dan di luar rekod.
Contoh 2: Membuat Kekunci Pintasan Penapis Hapus
Setelah ada mekanisme untuk membuat laporan, saya ingin dapat kembali ke jadual asal dengan penggunaan jalan pintas. Untuk melakukannya, mulakan dengan mengklik butang makro rakam. Kali ini kita akan membuat jalan pintas dengan huruf besar. Apabila anda menggunakan huruf besar untuk kekunci pintasan, anda harus menggunakan kekunci kawalan dan shift untuk mengaktifkan makro. Setelah mengisi tarikh yang diperlukan dan mengklik OK makro akan mula dirakam.

Untuk mengosongkan kedua-dua penapis meja, pergi ke jadual Laman Utama dan cari bahagian Edit di sebelah kanan skrin anda. Klik pada Isih & Tapis kemudian Kosongkan. Ini akan membuang semua penapis yang dibuat ke jadual.

Setelah mengklik butang berhenti persegi di sudut kiri bawah, anda kini dapat beralih masuk dan keluar dari jenis yang dibuat dengan kekunci pintasan Ctrl + k dan Ctrl + Shift + K.
Mengedit Kekunci Pintasan
Pada satu ketika anda mungkin ingin mengedit kekunci pintasan anda. Sebagai contoh, saya menggunakan Ctrl + k sebagai jalan pintas untuk menyusun jadual tetapi Ctrl + k sudah mempunyai fungsi yang berkaitan dengannya. Fungsi normal Ctrl + k adalah memasukkan hyperlink. Atas sebab ini, saya ingin menukar kunci pintasan ke Ctrl + u. Untuk menukar kekunci pintasan, anda mesti pergi ke tab paparan dan klik butang makro di bahagian makro. Kemudian, klik pada makro paparan.

Seterusnya, pilih makro dari senarai di mana kunci pintasan perlu diubah dari senarai. Klik pada butang pilihan dan anda berpeluang menukar kekunci pintasan.
Menyimpan Buku Kerja
Buku kerja yang mempunyai rakaman makro perlu disimpan di bawah peluasan fail .xlsm. Untuk melakukannya, klik pada tab File dan kemudian klik "Save As." Cari lokasi untuk menyimpan fail dan klik pada anak panah ke bawah di sebelah kiri butang simpan. Pilih pilihan “Excel Macro Enabled Workbook ( *. Xlsm)” dan klik simpan.

Untuk mengetahui lebih lanjut mengenai penggunaan makro Excel untuk aplikasi perniagaan, saya mengesyorkan buku berikut. Saya telah menggunakan Bible Bible selama bertahun-tahun untuk meningkatkan pemahaman saya mengenai semua aspek produk Microsoft ini.





